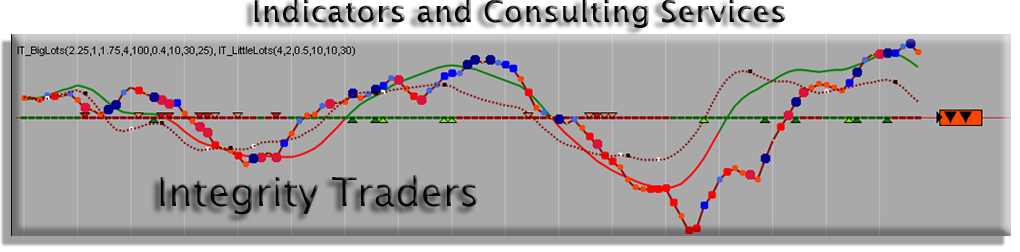Help
Check here if you are having trouble with:
Registration email/activation:
PLEASE use a real email address when registering or the activation email will not reach you. Make sure you do not make a typo in your email address! If you can't find your registration email, check your Spam or Junk mail folder.
Forgotten password:
If you are using the 'Forgot your password?' function you will need to use the keyboard shortcut CTRL V to paste the token, or just type it in. If it still doesn't work, please email me and I will set a temporary password that you can later change after logging in by visiting your profile (left Main menu, in the forums or in the Login/Logout tab above).
Downloads:
After a purchase there are several ways to download your items.
- You will receive an email after your billing has been completed which will have a Download ID. Click the link in the email* or login on the site, go to the Store, click on 'Download Area' in the top menu bar or 'Download now' in the left menu and enter the Download ID when prompted.
- If you lost the email you can Login, go to the Store, click on 'List Orders' in the left Indicator Store Options menu, click on the order number to view. Download the included indicators to an easy to find location for importing into NinjaTrader.
* If you are trying to use the links from your email and your purchase was before Aug. 31, 2010 you will find the links do not work because the site has been moved. If you want valid links, look at the failed link in the address bar of your browser. It will look in part like this: http://it.triple-t-trading.com/index.php?option= blah blah blah. Type over the it.triple-t-trading portion with www.integrity-traders. This will now work. Either bookmark the page or copy/paste the address to a text file for future use.
* Alternatively, login and go to the Store, click on 'Download Area' (see #2 above) and enter the Download ID from the email when prompted.
NinjaTrader import:
After successfully downloading your indicators, open NinjaTrader. Go to Control Panel and click on File/Utilities/Import NinjaScript. Browse to and select the downloaded indicator.zip file and click on Open to begin the import process. Make sure the indicator you are importing is the right one for your version of NinjaTrader if there are more than one indicator version available.
Downloading updated indicators:
If you receive an email about updated indicators you may have purchased, or if you check the 'Whats new?' area and found an updated indicator, simply Login and follow the instructions found above under Downloads.
Importing updated indicators:
If you download an updated indicator it is important to uninstall the old version (assembly) prior to importing the new version. Go to Control Panel and click on File/Utilities/Remove NinjaScript Assembly. Select the old indicator assembly and remove. NinjaTrader may sometimes say it has to restart for the changes to take effect. If so, restart NinjaTrader. Next follow the above instructions under NinjaTrader import.
It is important to note that sometimes indicators may have been changed enough to affect the plots on your current charts. The best way to make sure everything is working well is to remove the updated indicator from the chart and then reapply it. If the chart had been saved as a template simply save it again with the same name to ensure the next chart you open with the template will work correctly.
Removing Custom indicator fails with a Programming Errors message:
Please follow the instructions below to see where the errors are coming from after compiling the indicator. This will allow you to debug the indicator/strategy or remove it from your PC. If you are wondering why you receive an error when compiling only one indicator, it is because NinjaTrader compiles all indicators and strategies- not just one.
- Open NinjaTrader
- From the Control Center select the Tools menu--> select the Edit NinjaScript menu item--> select Indicator
- Select an indicator and double click on it.
- A new window will appear and you will need to right click in the window and select Compile to compile the indicators.
- At the bottom of the window a new section will appear were you can find the error locations.
- From there you have the option to remove the indicator or debug it.
Cannot see prices in the store:
To see the prices in the store please login or register. Registration is fast and easy.
Cannot place orders:
To place orders in the store please login or register. Registration is fast and easy.
Cannot download free indicators:
To download the free indicators please login or register. Registration is fast and easy.
Generating an ID for NinjaTrader7:
Please only create one ID per computer. If you create a second ID the first will be overwritten and any indicators under that license will cease working!
The licensing for NinjaTrader 7 has changed from the NT6.5 method of using your computer Machine ID to a more unique ID method. To avoid duplicate ID's one must now (from NT7 Control Center) click Help/3rd party licensing... and a module will open. In the (#1) field, Vendor name:, enter IntegrityTraders (with no space). In the (#2) field, User defined ID:, enter something to make the ID unique, such as your name (with no spaces and no special characters). Click submit and an ID will be generated below (#3). Highlight that and right click/copy or CTRL C to copy to the clipboard. Submit the number with your order or in an email. See image below.
Important note: It is best if you save your user defined ID someplace. If you were to do a complete re-install of NT7 and re-import your indicators, they would not work because your generated unique ID would be lost. In this case you would go through the process again and use the SAME user defined ID as used originally. At that point your indicators will resume working (after an NT restart).